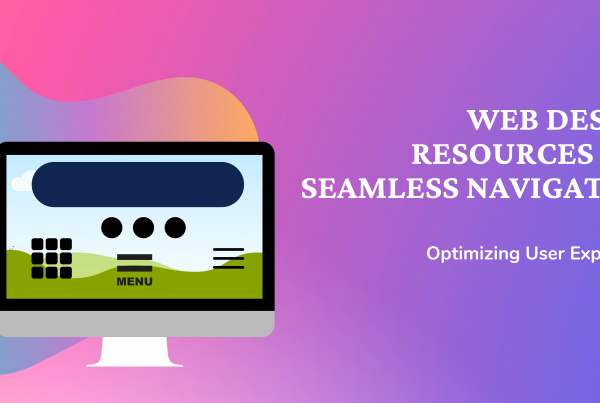With higher data transfer speeds and better power management, USB 3.0 is a widely utilized technology for connecting numerous devices. However, having trouble getting USB 3.0 to communicate with USB might be annoying. In this guide, we’ll look at detailed procedures for resolving this issue and guaranteeing a seamless connection between your USB 3.0 devices.
Stepwise Procedure to Fix the USB 3.0 Errors Quickly
Below are some quick and easy solutions to fix your USB issues on the Windows system in no time. Make sure to follow each step carefully to avoid any unwanted errors.
Examine the Physical Connections.
From the PC and your device, unplug the USB 3.0 cable. Check the USB connectors for physical defects, bent pins, or debris. Consider utilizing a different USB cable or port if you experience any problems.
To clear out any dust or other obstructions that might be interfering with the connection, blow compressed air into the USB ports.
Update the USB Drivers
The next step is to update the USB 3.0 Drivers of your system. Sometimes, outdated or corrupted drivers can lead to this error. Hence, to fix it, follow these steps:
- Pick “Device Manager” from the context menu by pressing the Windows key and X simultaneously.
- Extend the “Universal Serial Bus Controllers” section.
- For each USB 3.0 Host Controller, choose “Update driver” from the context menu.
Selecting this option will automatically look for new driver software. Wait for Windows to find and install the most recent USB 3.0 controller drivers. Check to see whether the USB 3.0 devices can connect after restarting your computer.
Disable the settings for USB Selective Suspend.
Another solution is to disable the USB selective suspend settings. To do so, follow the steps given below:
- Pick “Power Options” from the context menu by pressing the Windows key and X simultaneously.
- Next to the power plan you’ve chosen, click “Change plan settings.”
- Choose “Change advanced power settings.”
- Extend the “USB settings” and “USB selective suspend setting” menu options.
- Disable the “On battery” and “Plugged in” options’ selected suspension settings.
To save the changes, click “Apply” and “OK”. Check that the USB 3.0 device connects successfully by reconnecting it.
Update the BIOS and UEFI firmware.
In order to update the BIOS and UEFI firmware, follow the steps given below.
- When your computer boots up, hit the designated key to access the BIOS/UEFI configuration.
- Go to the “Integrated Peripherals” or “Advanced” section.
- Find a USB-related option, such as “USB Configuration” or “USB 3.0 Support.”
- Make sure the option is turned on. If not, turn it on and save your modifications before leaving the BIOS/UEFI setup.
Check to see if the USB 3.0 device connects correctly after restarting your computer.
Turn off USB Power Management.
Another reason behind this USB error can be that your system has turned on the power management feature. To disable this feature, follow these steps:
- Pick “Device Manager” from the context menu by pressing the Windows key and X simultaneously.
- Extend the “Universal Serial Bus Controllers” section.
- When you right-click on a USB Root Hub, choose “Properties.”
- Activate the “Power Management” tab.
- Remove a tick mark from the box next to “Allow the computer to turn off this device to save power.”
Repeat these procedures for every USB Root Hub by clicking “OK” after each step. You can try connecting the USB 3.0 device after restarting your computer.
Examine the system for updates.
Sometimes updating the operating system can fix some minor bugs and errors. Hence, you may try this method to fix your error as well. To do so, follow these steps.
- To enter the Settings app, press the Windows key plus I.
- Navigate to “Update & Security” and choose “Check for updates.”
Download and install any updates that are available. Start your computer again, then try to attach the USB 3.0 device.
Test a different USB port.
If none of the above fixes worked for you, then you may try this. If your computer has more than one USB 3.0 port, try connecting the device to a different port.
In certain cases, compatibility problems with particular USB ports can be fixed by using a different port.
Conclusion
Problems with USB 3.0 connectivity can prevent your devices from operating as intended. You can efficiently diagnose and resolve USB 3.0 not connecting with USB issues by using the step-by-step instructions provided above. You should be able to create a solid and dependable connection between your USB 3.0 devices using the troubleshooting procedures above, ensuring continuous data transfer and proper device operation.
Meta Description: Read ahead in this article and follow all the methods in order to solve USB 3.0 not connecting with USB issues quickly and easily on your Windows system.